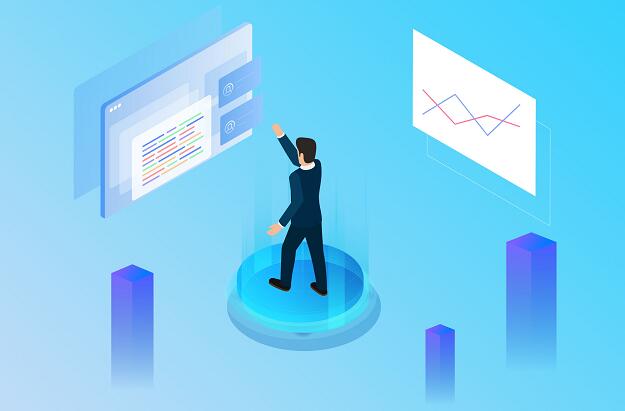如何在word文档画图
1、说起绘图软件,大家一般都会想到大名鼎鼎的 coreldraw! 和 freehand。
2、它们功能强大,同时对使用技巧和熟练程度的要求也较高。
3、其实,对于一般用户来说,要绘制的图形大都位于 word 文档中,而 word 本身就有绘图的功能。
 (资料图片仅供参考)
(资料图片仅供参考)
4、只要您稍加学习,就会发现 word 能应付绝大多数的绘图工作。
5、 一、使用文本框 文本框是 word 最有用的东西之一,图文混排总少不了它。
6、文本框和 photoshop 中的“层”有着异曲同工之处,可以用它在页面的任何地方添加任何对象,并能单独处理,不与其它对象“混杂”。
7、例中的文字均位于各自的文本框中,该文本框是无线条色和无填充色的。
8、在很多情形下,“有线条色矩形+无线条色文本框”要好于“有线条色文本框”,因为前者的文本框可大可小,和矩形的大小无关。
9、当您要在一个不大的矩形中插入相当多的文字时,就会发现前者的好处了。
10、 二、确定环绕方式 许多人常常反映,在 word 文档中插入或绘制了一幅图形后,原来的文字就乱跑,其实这是环绕方式在做怪。
11、只要了解了各种环绕方式,你不仅可以控制文字的位置,更能利用它达到特殊的效果。
12、 在“图片”工具栏上有个“文字环绕”按钮。
13、选定一个或多个图形对象后,单击该按钮,就会在弹出的选单中显示选定对象的环绕方式。
14、如果是“上下型环绕”,图形就会将原来的文字“挤”到上下两边;如果是“无环绕”,图形就与原来的文字互不相干,好像位于两个层上。
15、另外还有“紧密型环绕”、“穿越型环绕”和“四周型环绕”。
16、注意:选单中还有个“编辑环绕顶点”项,它相当于一种自定义环绕,可对前几种环绕方式进一步调整。
17、 三、组合和叠放次序 组合的根本目的是为移动和复制多个对象提供方便。
18、例中,桥的左右两侧就可以组合并复制到其它几处。
19、 叠放次序相当重要,当您在已有的图形上又添加了一个图形对象时,它可能会遮住已有的图形或文字。
20、如果这不是您所希望的,就需要调整它的叠放次序了。
21、方法是右击待调整的对象并选择“叠放次序”,然后在子选单中选择所需的叠放次序。
22、其中,“置于顶(底)层”和“置于文字上(下)方”都是很有用的。
23、 四、使用自选图形 word 97 的“绘图”工具栏上新添了自选图形,包括各种线条、几何图形、箭头、旗帜等。
24、最大限度地利用自选图形能显著地减轻您的工作量,例中用到了矩形和圆角矩形。
25、注意,如果要画正方形、圆形或原比例的箭头等,请在绘制时按住 shift 键。
26、更方便的是还可以在自选图形上添加文字:插入自选图形后,右击它,然后选择“添加文字”即可。
27、 自选图形的线条类中有两个很有用的形状:“曲线”和“任意多边形”。
28、例中的河流用到了“曲线”,桥用到了“任意多边形”。
29、在绘制曲线或任意多边形时,不必强求一次成功,只需先画出大概形状,然后再通过编辑顶点的方法进行修改。
30、画桥时先画一侧,另一侧可通过复制和翻转实现。
31、编辑顶点和翻转的方法将在后面介绍。
32、 五、复制和移动对象 在绘制图形时,常常要创建多个相同的对象,这时一定要尽可能利用 ctrl 键进行复制。
33、更重要的是,复制的对象具有和原对象完全一致的属性,如环绕方式、线条粗细、线型、文字和段落格式等。
34、 由于创建的对象不可能完全一致,所以通常要在复制后改变新对象的大小和位置。
35、改变大小时常用到 ctrl 键和 shift 键,如果按住 ctrl 键拖动调整控点,可以原图的中心为中心进行缩放;如果按住 shift 键拖动调整控点,可按比例进行缩放。
36、 “绘图”工具栏上的“绘图”子选单是移动图形的得力助手。
37、其中的命令能旋转或翻转图形,调整图形的顶点,对多个图形进行对齐等。
38、请留意“调整坐标线”命令。
39、它能设置当前文档的水平和垂直坐标的单位间距。
40、当你移动对象时,对象将按所设间距的整数倍移动。
41、默认的间距是 9 磅和 7.8 磅。
42、如果你发现图形总是定位不准,可将间距调小。
43、在精确定位时,一般将间距调为 1 磅(这是最小值),同时将“常用”工具栏上的“显示比例”调为“200%”或更高。
44、另外,按住 shift 键可水平或垂直移动对象,用光标键移动可按最小间距移动。
本文到此分享完毕,希望对你有所帮助。
关键词: